Transfer files from iphone to mac download - Xilisoft iPhone Software Suite for Mac 2.0.70.1218 download free - iPhone video/audio/ringtone maker/transfer - free. software downloads - best software, shareware, demo and trialware. Product Software for Mac OS (Compatible with iOS 5 to iOS 13.x) Version Size; iPhone to Mac Transfer (iTransfer) Use this tool to transfer music, videos, images, ePub, PDF, bookmarks, Camera Roll (iOS 4 above), ringtones, podcasts, TV Show, SMS, contacts and more from your iPhone to Mac/iTunes and from Mac to iPhone easily.Learn more.
- Transfer From Iphone To Mac
- Iphone To Mac Transfer Software
- Iphone To Pc Transfer Freeware
- Free Iphone To Mac Transfer Program
By Vernon Roderick, Last updated: January 12, 2021
Although some people say that iPhone is incompatible with other non-Apple products or whatnot, it’s especially easy to establish a connection with two Apple products. As such, trying to transfer iPhone files to Mac would be a piece of cake.
This is because there are a lot of features on Apple products that allows them to connect to their fellow Apple device, and that’s exactly what we’ll be using today.
MediAvatar iPhone Transfer: If you are looking for a high speed transfer software then MediAvatar iPhone Transfer is the software which you are looking for. With MediAvatar iPhone Transfer software the management on Mac becomes very easy and efficient. It also allows its user to connect multiple devices with it in a single time. Free iPhone transfer software to transfer data from one iPhone to another; Transfer files between an iPhone/iPad and a PC/Mac; Download online videos and music to a computer or iPhone/iPad; Back up, restore, and transfer WhatsApp chats and attachments; Back up and restore iPhone; File converter to convert HEIC to JPG and video to MP3. The Mac iPhone Transfer Pro helps you transfer iOS files like videos, music, audiobooks from Mac or iTunes to your iPhone, iPad or iPod without iTunes. With this powerful iPhone data transfer software, you can copy many types of data like contacts, message (Messages, WhatsApp, Kik, Line, Viber, Messenger, WeChat, and QQ), playlists, ebooks, etc.
This article will show you how you can transfer iPhone files to Mac through the built-in features of Apple. Let’s start with what I think is very popular nowadays.
1. Transfer iPhone Files to Mac with iCloud Drive
Since you’re here trying to learn how to transfer iPhone files to Mac, you must have an idea what cloud storage platforms are.
Cloud storage platforms are places where users can store their files so that they can access the said files even with a different device. iCloud Drive is a perfect example of cloud storage. In other words, you can transfer iPhone files to Mac.
Below are the steps to do this:
- Turn on iCloud on your iPhone by going to Settings > Your Name > iCloud. Make sure every slider is turned on or colored green.
- Scroll down further and switch on the option for iCloud Drive.
- Still on your iPhone, open the Files app, or whatever the File Manager app is called.
- Tap on Browse and select iCloud Drive. Copy and paste all the files you intend to transfer into this folder.
- Once you’re done transferring all files into the iCloud Drive, go to your Mac.
- On the menu bar of Mac, click Apple > System Preferences > iCloud.
- Now enable iCloud Drive. Make sure the Apple ID used in your Mac is the same as what you use on the iPhone.
- Once you have done this, you will be able to see a folder named “iCloud Drive” on your Finder. All the files on your iPhone’s iCloud Drive will be here.
Transfer From Iphone To Mac
With this, you can transfer iPhone files to Mac as long as you have internet.
Since not all of us have internet, it would be best if you also have an option to transfer files without the internet, and that’s what the next section is all about.
2. Transfer iPhone Files to Mac with Finder
Considering you’re a Mac user, you must know what Finder is.
Finder is the basic file manager app of Mac. If Windows has File Explorer, Mac has Finder. And since you can access your files through this app, there’s no reason for you to not be able to transfer iPhone files to Mac.
Below are the steps to transfer iPhone files to Mac:
- Connect the iPhone to your Mac using a USB cable.
- Now open a session of Finder on your Mac.
- On the sidebar, select your device’s name as shown below.
- Now go to the Files
- You will see a list of files on the Files tab. Simply select the ones that you want to transfer and then drag it out into the desktop, or anywhere on your computer, as long as it’s on your Mac.
With this, you can easily transfer iPhone files to Mac without having to worry about having the internet. This is its main advantage over the previous method.
3. Transfer iPhone Files to Mac with File Sharing
A very similar method to Finder would be the use of the File Sharing feature available on iTunes.
File Sharing is a feature that can be used only through iTunes. It basically allows you to share your files across your devices, and that includes sharing from iPhone to Mac.
Below are the steps to transfer iPhone files to Mac:
- Open iTunes on the Mac computer.
- Connect the iPhone to the Mac.
- Click on the little device icon as shown in the figure below.
- On the left side of the window, click File Sharing.
- You should see a list of apps on the right side of the window. Select the app that manages the files you intend to transfer.
- The files will then be shown on the further right side of the window. Simply select the ones that you want to transfer and click Add…
That’s pretty much how to transfer iPhone files to Mac using File Sharing, though it’s not really that different from when you used Finder.
4. Transfer iPhone Files to Mac via AirDrop
Our last entry for the day involves the use of AirDrop.
AirDrop is another feature on Apple devices that allows you to share files through a local network. Simply put, you don’t need internet for this, either a USB cable.
Either way, here’s how to transfer iPhone files to Mac with AirDrop:
- On your iPhone, open the Files
- Locate the files that you want to transfer. Press and hold on to these files to highlight them.
- Tap the Share button once it shows up at the bottom of the screen and select AirDrop. This will list the devices with AirDrop turned on.
- Now leave the iPhone for now and go to your Mac to open a session of Finder.
- From the menu bar of Finder, click on Go and select AirDrop.
- This should automatically turn on the AirDrop of your Mac, making it visible to other Apple devices. Now on your iPhone, it should be able to detect your Mac, which you’ll have to select.
- A message will appear on your Mac asking for permission to send. Simply select Accept.
This is how you can use AirDrop to transfer iPhone files to Mac. The main advantage of this is that you don’t need an internet nor a USB cable, just AirDrop, nothing more, nothing less.
Alternative to Transfer iPhone Files
Although there are many options to transfer iPhone files to Mac, the most practical solution would be to use a specialized tool, hence why you need to know about FoneDog Phone Transfer.
FoneDog Phone Transfer is a tool designed to help users transfer files from one device to another. While it supports Windows PC, iOS, and Android, unfortunately, it doesn’t support Mac.
As such, I can only leave this software as an alternative in case you manage to get your hands on a Windows PC. Either way, if not for being incompatible with Mac, this would surely be the most ideal solution for your space problem.
Conclusion
Iphone To Mac Transfer Software

Although there are quite a few options to transfer iPhone files to Mac, it goes without saying that you’re not obliged to do this. After all, there’s no immediate issue when you don’t transfer files.
However, you have to be reminded that it’s very beneficial for you. You will have a backup, save space, improve performance, and more. Either way, this guide should help you achieve what is needed.
Check out the following guide and learn how to transfer files such as music, photos, videos, TV Shows, eBooks and more from iPhone to Mac and from Mac to iPhone using the iPhone to Mac Transfer utility. This tool also works with iPad and iPod.
Step 1: Launch the program and connect your iPhone/iPod/iPad
Install and launch the iPhone to Mac Transfer (iTransfer) program. Now connect your iPhone/iPad/iPod using the USB cable. The program will automatically recognise your device type and display your device information on its interface.
A. Transfer files from Mac to Your iPhone/iPad/iPod:
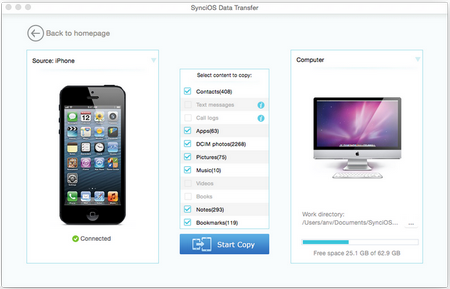
After performing the first step, you will be able to see all the files of the connected iOS device such as photos, videos, music, contacts, bookmarks, etc. on the UI of this program. Suppose, you want to import music files to your iPhone without using iTunes. For this you will need to click on the 'Music' icon, click the 'Add File' or 'Add Folder' button and then select the music files from a folder on your Mac that you want to export to your iPhone/iPad/iPod.
Iphone To Pc Transfer Freeware
You can also drag and drop the files directly, or go to the File menu, choose 'Add File' or 'Add Folder' option and the select the files you want to transfer from your Mac to your iPhone.
B. Transfer iPhone/iPad/iPod files to Mac:
You can also use this tool to transfer files from your iPhone/iPad/iPod to your Mac for backup or any other purpose. For example, to export your photos from your iPhone to Mac, click on the 'Photos' icon, check all the photos you want to transfer using Command Key. Then click 'Transfer' button and choose the 'Save to Folder' option. Alternatively, you can select the photos that you want to copy to your computer, ctrl-click and choose 'Transfer to My Computer'.
C. Export files from iPhone/iPad/iPod to iTunes:
You can also use the iPhone to Mac Transfer software to transfer your files from iPhone to iTunes. For this, simply open the appropriate library and select the files you want to export to iTunes. For example, if you want to export your iPhone videos to iTunes, click on the 'Movies' icon, check those video files you want to transfer in the videos list and choose 'Transfer to iTunes' from the File menu.
D. Backup and Restore iPhone Contacts:
Free Iphone To Mac Transfer Program
To backup your iPhone Contacts to your Mac, click on the 'Contacts' icon and select iPhone contacts you want to transfer, then click the “Export” button. You can also use this program to restore these contacts to your iPhone.