Installation instructions
MicroSIP is a portable SIP softphone based on the PJSIP stack available for Microsoft Windows operating systems. It facilitates high quality VoIP calls (p2p or on regular telephones) based on the open SIP protocol.
- Zoiper is an easy to use sip video softphone, with excellent voice quality and easy to setup. Feel free to contact us with support questions or for more information on whitelabel solutions. Connect Zoiper to your PBX or voip provider and make crystal clear, echo free, voice or video calls through wireless and 3g.
- Zoiper comes with free, military grade end to end encryption for voice and video. (if your server or service provider supports it). In one interface! Our VoIP softphone will look everywhere for your contacts and will display them in a combined list for easy access. Outlook, windows/mac, LDAP, XMPP, XCAP, Android, iOS.
Activating the Zoiper License: (Zoiper Business Edition Only)
If you are using Zoiper Business Edition, an activation screen will appear on the first startup. Please fill in the email address you used to purchase Zoiper as the 'username field'. You can find the password in the mail that was sent to you directly after your purchase.
Activate online
If your computer is connected to the Internet, you can activate your copy of Zoiper automatically by clicking on the Activate online button. Zoiper will contact our licensing server and download the needed license files.
If your computer requires the use of a manually configured http proxy server, zoiper will automatically use the proxy as configured in the mac os X preferences.
Activate offline
If your computer is not connected to the Internet or a firewall is blocking access to our licensing server, the “Activate offline” - button can be used. Clicking on the button will generate a file that contains some details that are unique for your computer and the version of Zoiper that you are trying to register. The filename contains the name of your computer. It will look like this:
Open your file browser (Finder);
Select Go -> Go to Location and open this location:
Send an email with the PCNAME.certificate file attached to register4@shop.zoiper.com;
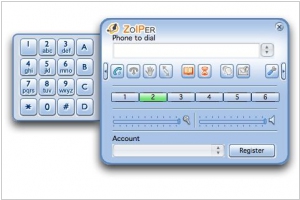
Close the instructions window.
Our server will send you a file named certificate. Please place it next to the PCNAME.certificate file and start your Zoiper. Note that the certificate file needs no extension.
Silent installers for mass deployments.
If you would like to install Zoiper without the need for user interaction, but with a progress indicator, use these command line options to the zoiper installer. (You will need to adjust the name based on the installer you are using).
Activation errors
In case the username and or password is incorrect, an error message will be shown and the application will exit. Please restart the application and try again.
If all went fine, this notice should appear, you are now ready to use the application
Configure Microphone and Speaker
Zoiper comes with a built-in Audio Wizard for easy configuration of your microphone and Speaker.
You may access this Audio Wizard by:
- Clicking on the speaker icon on the bottom right
- Clicking on the Settings menu in Zoiper and selecting Audio Wizard
Zoiper will configure your Speakers first.
Click on the “start the test” – button.
If your speakers are configured and connected properly, you should hear a ringing sound. If you do, please click on the Yes button and move on to the Microphone step.
If no ringing sound was heard, please make sure your speakers are connected properly and powered on and if needed change the selected audio device on the bottom of the page to a different one and try again by clicking on the “no” – button.
Click on the “Test your microphone” – button to start recording your voice.
If the selected microphone is connected properly, you should see the volume meter move when speaking into the microphone. If the volume meter is not moving, please check your cabling and make sure the proper audio device is selected in the Device section on the bottom of the page.
Configuring a SIP, IAX or XMPP account
Now that the audio devices are configured, it is time to move on to the configuration of the server you want to use. This could be a VoIP provider, your office PBX or a public XMPP provider such as Facebook.
Click on the Settings menu and select “create a new account”.
Account Type
A new page will appear to select the type of account you want to make. This will usually be SIP, unless your VoIP provider or system administrator instructed you otherwise
Select the type of account you want to configure and click on the “Next” – button.
Credentials
Your provider or system administrator should have provided you with a username, password and possibly a hostname.
Fill in the username on the first line and the password on the second line.
If your administrator provider you with a domain, proxy, registrar, hostname, outbound proxy or server field, please fill enter it on the last line.
Fill in the username on the first line and the password on the second line. The username could look like:
or:
or:
or:
The password will typically be a random string, usually with a combination of lowercase and uppercase characters and some number like:
This field will typically look like:
or:
or in case of a PBX might look like:
Account name
Please enter a name to identify this account; you are free to give it any name of your liking.
When you are done, click on the “next” – button. Zoiper will now try to figure out the best way to connect to the VOIP server.
Troubleshooting
In case the account wizard is unable to automatically configure your account, this could be due to a variety of reasons.
Most common reasons are:
- The server hostname does not exist or is incorrect.
- The username or password is incorrect.
- The server is not responding or a firewall is blocking the access.
- The account needs additional configuration to register
Please verify the information you have entered and try again.
If you are sure the information are correct and want to save the information and want to complete the configuration manually, click on “I know what I am doing, save this information anyway”.
See also Preferences -> Accounts.
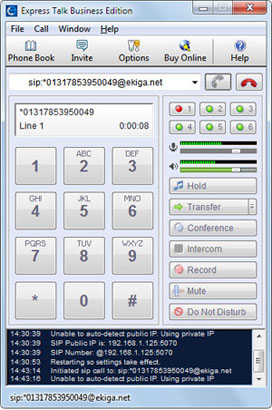
Latest Stable Version
Version 4.6 | September 2021
Download the latest Softphone.Pro 4 for Windows or macOS. If you purchased a license for previous version, please find one at left menu.
What's new
- New configuration parameter
ACWMinimumCallDurationto manage auto ACW for certain calls (talk time is less than X seconds, X is specified in parameter value) - App reads caller name from
P-Asserted-IdentitySIP INVITE header on attended transfer
Bugs fixed
- Jabra headset ringing fixed on outbound call
- No SIP account registration on network change
- 'Test connection' button makes SIP account registration active even if 'Register on startup' is disabled
Softphone.Pro 4
Version 4.5 | August 2021

+ New Transfer now and Call first call transfer options available on Transfer popup
+ Improved Pipedrive CRM integration
+ Pass SIP account ID for outbound call on callto link callto:+1234567890;sip_id=007
+ Pass external call ID for outbound call on callto link callto:+1234567890;extid=13579
+ Google Sheets instant click to call integration with new Softphone.Pro Google Chrome Extension
+ Opus codec added
+ Fixed: Unable to hangup conference call with -hangup command line parameter
+ Fixed: App crashes on adding unanswered call to a conference
+ Fixed: SIP account state is Online, but it's displayed as Offline on the Main window
Version 4.4 | June 2021
+ New %CALLID% parameter added for event handlers. %CALLID% is the same for all events related to a single specific call.
+ New %APPLOGIN% and %LOGIN% parameters added for 'Status change' event handler
+ Dutch, Deutch, Polish and Danish languages are available in installer
+ Fixed: Unable to specify Australian Zoho.au hostname for Zoho CRM integration
Version 4.3 | May 2021
+ Automatic SIP un-registration when status is ACW (or any other red status, such as Outbound Calling, etc.) or Away. This new feature helps to decrease wait time dramatically as cloud PBX doesn't even try to call unavailable Agents
+ Jabra SDK new version integration
+ Dutch, Polish and Danish user interace localization
+ Improved NAT traversal algorithm to fix one-way audio and no audio issues
+ Fixed: No customer data if Hubspot integration is enabled
+ Fixed: Mac version stability improved
Version 4.2 | February 2021
+ New advanced NAT traversal fixes one-way audio and no audio issues
+ New 'Upload a call recording' and 'Upload a screen recording' actions for Call end event (Settings > Integration > Third-party Systems)
+ New 'After call work finished' event for 3-rd party systems intergration (Settings > Integration > Third-party Systems)
+ New 'Status change' event for 3-rd party systems intergration (Settings > Integration > Third-party Systems)
+ Audio quality improved over Wi-Fi
Version 4.1 | December 2020
+ 1, 6 and 12 months subscription (1 month = 30 days)
+ Screen capture (Team only)
+ Always-on webcam monitoring (Team only)
+ Display always on top
+ ACW timeout
+ Disable ringtone for inbound calls
+ Romanian and Deutch localization
+ Minimize to Windows tray when clicking the x button
+ Concurrent licensing improved. 30-60 minutes timeout fixed when exiting app with the 'Quit' main menu item
Softphone.Pro 3
Version 3.5 | September 2020
+ Extension auto dial on call answered i.e. +11234567890,100
+ Ignore inbound calls on BusyAway status option
+ 'Unverified app' issue fixed when setting up the Google Contacts integration
Version 3.4 | July 2020
+ French localization
+ Event handler parameters URL-encoding
+ amoCRM integration updated
+ SIP registration errors on Main window
+ Custom ringtone per SIP account
+ Always-on call recording
Version 3.3 | June 2020
+ Phone number type attribute in Cisco XML file
+ HTTP handler parameters URL encoding
Version 3.2 | September 2019
+ User interface 50-200% scaling
+ Jabra headset call control buttons integration
+ Obtain customer data from 3-rd party system and display it on incoming call notification window
+ Upload call recordings to HTTP web-server
+ Pipedrive CRM integration - screen pop-up with click to open functionality
Version 3.1 | July 2019
+ Multiple lines support
+ Conference call with up to 6 participants
+ Up to 32 SIP accounts
+ %HEADER% named placeholder to pass custom INVITE message header value to 3-rd party system
+ Regular Expression (RegExp) syntax for Caller ID modification
Softphone.Pro 2
Version 2.6 | June 2019
+ On demand call recording
+ Quick add new Contact on Call Log window
+ Pre-recorded audio messages (voicemail drop)
+ Hotkeys
+ Missed calls grouping on Call Log window
+ -answer command line parameter and SoftphonePro:Answer protocol prefix for HTML
+ 'Outbound call initiated' event for 3-rd party integrations
Version 2.4
+ Search contact by phone number on Contacts window
+ Search call by phone number on Call Log window
+ 3-rd party integration Test button. Clicking that button executes Windows program, calls web-service method or opens web-browser. It also passes generated parameter values to 3-rd party system.
Version 2.3
+ Import address book from CSV file
+ Auto answer
+ Call waiting notification window
+ Small call notication window displayed in bottom rigth corner
Version 2.1
+ Address book synchronization with Cisco, Yealink XML file
+ Address book synchronization with Google Contacts
+ SIP account indication in Call log window
+ Call waiting configuration
+ Call waiting tone indication
+ SIP account registration status indication
Version 2.0
+ Instant screen pop-up and click-to-call integration with 3-rd party WEB and Windows applications
+ Microsoft Office Excel 2007, 2010, 2013, 2016 click-to-call integration
+ G.729 audio codec support
Softphone.Pro 1
Version 1.7
+ SIP registration indication
+ Hold and resume
+ Adjust volume in a floating window
Version 1.6
Free Sip Softphone Mac
+ amoCRM instant integration
+ Minor fixes and improvements
Version 1.5
Free Sip Softphone Mac Os
+ Call log window
+ Call forwarding and missed call email notificaion