- Enterprise Vault Mac Client Download
- Enterprise Vault Mac Client Download Windows 10
- Enterprise Vault Outlook Add In
There are two basic ways that you, as an administrator, can deploy the OneDrive sync app to Mac users in your organization:
Install and set up the OneDrive sync app by following the instructions in Sync files with OneDrive on macOS. To install the OneDrive sync app for Mac, a user has to be an administrator on the Mac or know an administrator account name and password.
Download the installer package file to your local network, and then use your software distribution tools to deploy the app to your users. By using a software distribution tool, you have more control over the deployment, including which users get the sync app and when. The OneDrive sync app for Mac uses the Apple Installer technology for installation allowing you to use the software distribution tools that you normally use to deploy software to Mac users. You can use Microsoft Intune. Other common tools are Jamf Pro, Munki, and AutoPkg. You can also use Apple Remote Desktop and AppleScript.
Manage OneDrive settings on macOS using property list (.plist) files
After the OneDrive sync app for Mac is installed, users can configure settings for the app. These settings are called preferences. As an administrator, you might want to provide users in your organization with a standard set of preferences. Preferences for the OneDrive sync app for Mac are stored in property list (.plist) files.
Home Designer Suite 2019 Mac Download Sas 9.4 Download Crack Mac Speech Dictation For Mac Download Free Office Para Mac 2011 Download Digital Symantec Enterprise Vault Mac Client Download Free Mahjongg Dimensions Download For Mac Sims 4 Strangerville Free Download Mac Cisco Vpn Client Download Mac Catalina. Users can now access archived information and search using the Enterprise Vault Client for Mac OS X. Enterprise Vault Discovery Collector Enterprise Vault 9.0 supports Enterprise Vault Discovery Collector, an add-on for Enterprise Vault that addresses your eDiscovery needs during the identification, collection, and preservation phases of. Vault secures, stores, and tightly controls access to tokens, passwords, certificates, API keys, and other secrets in modern computing. Vault handles leasing, key revocation, key rolling, auditing, and provides secrets as a service through a unified API.
| Standalone | Mac App Store | |
|---|---|---|
| .plist location | ~/Library/Preferences/com.microsoft.OneDrive.plist | ~/Library/Containers/com.microsoft.OneDrive-mac/Data/Library/Preferences/com.microsoft.OneDrive-mac.plist |
| Domain | com.microsoft.OneDrive | com.microsoft.OneDrive-mac |
- Enterprise Client Vault, free enterprise client vault freeware software downloads. Unix-World Apache / PHP Enterprise (64-bit) for Mac OS v.r.090203.
- The compatibility guide says 10.10 is supported in EV 11 SP1 To download you'd need to get it via FileConnect and need a valid license, so you may need to talk to your symantec sales rep to get a hold of the software If you already have EV11 then you may want to take a look at IMAP as its a more solid experience for users, similar to what virtual vault is like on windows side, but you don't.
Configure sync app settings
Configure the settings on macOS as follows:
Quit the OneDrive app.
Define the settings you want to change by creating a .plist file with the values. You can also use a script to set the default values.
Deploy the settings onto the local computer.
Refresh the preferences cache.
On the next start of OneDrive, the new settings will be picked up.
Overview of settings
Use the following keys to preconfigure or change settings for your users. The keys are the same whether you run the standalone or Mac App Store edition of the sync app. However, the .plist file name and domain name will be different. When you apply the settings, ensure that you target the appropriate domain depending on the edition of the sync app.
List of settings
AllowTenantList
This setting prevents the users from uploading files to other organizations by specifying a list of allowed tenant IDs. If you enable this setting, the user gets an error if they attempt to add an account from an organization that isn't in the allowed tenants list. If the user has already added the account, the files stop syncing. This setting takes priority over Block syncing OneDrive accounts for specific organizations setting. Do NOT enable both settings at the same time.

The parameter for the AllowTenantList key is TenantID and its value is a string, which determines the tenants for whom the Allow Tenant setting is applicable. For the setting to be complete, this parameter also requires a boolean value to be set to it. If the boolean value is set to True, the tenant is allowed to sync.
The example for this setting in the .plist file is:
<key>AllowTenantList</key>
<dict>
<key>TenantId1</key>
<true/>
<key>TenantId2</key>
<true/>
</dict>
AutomaticUploadBandwidthPercentage
This setting enables the sync app to automatically set the amount of bandwidth that can be used for uploading files, based on available bandwidth.
To enable this setting, you must define a number between 1 and 99 that determines the percentage of bandwidth the sync app can use out of the total available bandwidth.
The example for this setting in the .plist file is:
<key>AutomaticUploadBandwidthPercentage</key>
<int>(Bandwidth)</int>
BlockExternalSync
This setting prevents the sync app from syncing libraries and folders shared from other organizations.

Set the setting's value to True, to prevent the users from syncing OneDrive, SharePoint libraries, and folders with organizations other than the user's own organization. Set the value to False or don't enable the setting to allow the OneDrive, and SharePoint files to be synced with other organizations also.
The example for this setting in the .plist file is:
<key>BlockExternalSync</key>
<(Bool)/>
BlockTenantList
This setting prevents the users from uploading files to organizations that are included in the blocked tenant IDs list.
If you enable this setting, the users get an error if they attempt to add an account from an organization that is blocked. If a user has already added an account for a blocked organization, the files stop syncing. This setting does NOT work if you have Allow syncing OneDrive accounts for only specific organizations setting enabled. Do NOT enable both settings at the same time.
Enable this setting by defining IDs for the TenantID parameter, which determines the tenants to whom the block tenant setting is applicable. Also set the boolean value to True for the ID of every tenant you want to prevent from syncing with the OneDrive and SharePoint files and folders.
Note
In the list, inclusion of the tenant ID alone doesn't suffice. It's mandatory to set the boolean value to True for the ID of each tenant who is to be blocked.
The example for this setting in the .plist file is:
<key>BlockTenantList</key>
<dict>
<key>TenantId1</key>
<true/>
<key>TenantId2</key>
<true/>
</dict>
DefaultFolderLocation
This setting specifies the default location of the OneDrive folder for each organization.
The parameters are TenantID and DefaultFolderPath.The TenantID value is a string that determines the tenants to whom the default folder location setting is applicable.The DefaultFolderPath value is a string that specifies the default location of the folder.
The following are the conditions governing the default folder location:-Mac app store: The path must already exist when the user is setting up the sync app.-Standalone: The path will be created (if it doesn't already exist) after the user sets up the sync app. Only with the Standalone sync app you can prevent users from changing the location.
The example for this setting in the .plist file is:
<key>DefaultFolder</key>
<dict>
<key>Path</key>
<string>(DefaultFolderPath)</string>
<key>TenantId</key>
<string>(TenantID)</string>
</dict>
DisableHydrationToast
This setting prevents toasts from appearing when applications cause file contents to be downloaded.
If you set the setting's value to True, toasts do not appear when applications trigger the download of file contents.
The example for this setting in the .plist file is:
<key>DisableHydrationToast</key>
<(Bool)/>
DisablePersonalSync
This setting blocks user from signing in and syncing files in personal OneDrive accounts. If this setting has been configured after a user has set up sync with a personal account, the user gets signed out.
If you set the setting's value to True, the users are prevented from adding or syncing personal accounts.
The example for this setting in the .plist file is:
<key>DisablePersonalSync</key>
<(Bool)/>
DisableTutorial
This setting prevents the tutorial from being shown to the users after they set up OneDrive.
If you set this setting's value to True, the tutorial is blocked from being shown to the users after they set up the OneDrive.
The example for this setting in the .plist file is:
<key>DisableTutorial</key>
<(Bool)/>
DownloadBandwidthLimited
This setting sets the maximum download throughput rate in kilobytes (KB)/sec for computers running the OneDrive sync app.
Set this setting's value to an integer between 50 KB/sec and the maximum rate is 100,000 KB/sec that determines the download throughput in KB/sec that the sync app can use.
The example for this setting in the .plist file is:
<key>DownloadBandwidthLimited</key>
<int>(Download Throughput Rate in KB/sec)</int>
EnableAllOcsiClients
This setting lets multiple users use the Microsoft 365 Apps for enterprise, Office 2019, or Office 2016 desktop apps to simultaneously edit an Office file stored in OneDrive. It also lets users share files from the Office desktop apps.
Important
We recommend keeping this setting enabled to make syncing faster and reduce network bandwidth. See all our recommendations for configuring the sync app.
If you set this setting to True or don't set this setting, the Office tab appears in OneDrive sync preferences, and Use Office applications to sync Office files that I open is selected, by default.
If you set this setting to False, the Office tab is hidden in the sync app, and co-authoring and in-app sharing for Office files are disabled. The User can choose how to handle Office files in conflict setting acts as disabled, and when file conflicts occur, both copies of the file are kept. For more information about the settings in the sync app, see Use Office applications to sync Office files that I open.
The example for this setting in the .plist file is:
<key>EnableAllOcsiClients</key>
<(Bool)/>
EnableODIgnore
This setting lets you enter keywords to prevent the OneDrive sync app from uploading certain files to OneDrive or SharePoint. You can enter complete names, such as 'setup.exe' or use the asterisk (*) as a wildcard character to represent a series of characters, such as *.pst. Keywords aren't case-sensitive.
If you enable this setting, the sync app doesn't upload new files that match the keywords you specified. No errors appear for the skipped files, and the files remain in the local OneDrive folder. In Finder, the files appear with an 'Excluded from sync' icon.
Users will also see a message in the OneDrive activity center that explains why the files aren't syncing.Set this setting's value to an integer between 50 KB/sec and the maximum rate of 100,000 KB/sec that determines the download throughput in KB/sec that the sync app can use.
The example for this setting in the .plist file is:
<key>EnableODIgnore</key>
<dict>
<string>*.PST</string>
</dict>
FilesOnDemandEnabled
This setting specifies whether Files On-Demand is enabled.
Important
We recommend keeping Files On-Demand enabled. See all our recommendations for configuring the sync app
If you don't set this setting, Files On-Demand will be enabled automatically as we roll out the feature, and users can turn the setting on or off.
If you set this setting to True, FilesOnDemand is enabled and the users who set up the sync app can view the online-only files, by default.
If you set this setting to False, FilesOnDemand is disabled and the users won't be able to turn it on.
The example for this setting in the .plist file is:
<key>FilesOnDemandEnabled</key>
<(Bool)/>
HideDockIcon
This setting specifies whether a dock icon for OneDrive is shown.
If you set this setting's value to True, the OneDrive dock icon is hidden even if the app is running.
The example for this setting in the .plist file is:
<key>HideDockIcon</key>
<(Bool)/>
HydrationDisallowedApps
This setting prevents apps from automatically downloading online-only files. You can use this setting to lock down apps that don't work correctly with your deployment of Files On-Demand.
To enable this setting, you must define a string in JSON format as described below:[{'ApplicationId':'appId','MaxBundleVersion':'1.1','MaxBuildVersion':'1.0'}]
'appID' can be either the BSD process name or the bundle display name. 'MaxBuildVersion' denotes the maximum build version of the app that will be blocked. 'MaxBundleVersion' denotes the maximum bundle version of the app that will be blocked.
The example for this setting in the .plist file is:
<key>HydrationDisallowedApps </key>
<string> [{'ApplicationId':'appId','MaxBundleVersion':'1.1','MaxBuildVersion':'1.0'}, {'ApplicationId':'appId2','MaxBundleVersion':'3.2','MaxBuildVersion':'2.0'}]</string>
<(Bool)/>
OpenAtLogin
This setting specifies whether OneDrive starts automatically when the user logs in.
If you set this setting's value to True, OneDrive starts automatically when the user logs in on Mac.
The example for this setting in the .plist file is:
<key>OpenAtLogin</key>
<(Bool)/>
SharePointOnPremFrontDoorUrl
This setting specifies the SharePoint Server 2019 on-premises URL that the OneDrive sync app must try to authenticate and sync against.
To enable this setting, you must define a string containing the URL of the on-premises SharePoint Server.
The example for this setting in the .plist file is:
<key>SharePointOnPremFrontDoorUrl</key>
<string>https://Contoso.SharePoint.com</string>
SharePointOnPremPrioritizationPolicy
This setting determines whether or not the client should set up sync for SharePoint Server or SharePoint in Microsoft 365 first during the first-run scenario when the email is the same for both SharePoint Server on-premises and SharePoint in Microsoft 365 in a hybrid scenario.
If you set this setting's value to 1, it is an indication that OneDrive should set up SharePoint Server on-premises first, followed by SharePoint in Microsoft 365.
The example for this setting in the .plist file is:
<key>SharePointOnPremPrioritizationPolicy</key>
<int>(0 or 1)</int>
SharePointOnPremTenantName
This setting enables you to specify the name of the folder created for syncing the SharePoint Server 2019 files specified in the Front Door URL.
If this setting is enabled, you can specify a TenantName that is the name the folder will use in the following convention:
OneDrive – TenantName (specified by you)
TenantName (specified by you)
If you do not specify any TenantName, the folder will use the first segment of the FrontDoorURL as its name. For example, https://Contoso.SharePoint.com will use Contoso as the Tenant Name in the following convention:
OneDrive – Contoso
Contoso
The example for this setting in the .plist file is:
<key>SharePointOnPremTenantName</key>
<string>Contoso</string>
Tier
This setting lets you specify the ring for users in your organization. The OneDrive sync app updates to the public through three rings; first to Insiders, then to Production, and finally to Deferred. When you enable this setting and select a ring, users aren't able to change it.
Insiders: The Insiders ring users receive builds that let them preview new features coming to OneDrive.
Production: The Production ring users get the latest features as they become available. This ring is the default.
Enterprise (now called 'Deferred'): The Deferred ring users get new features, bug fixes, and performance improvements last. This ring lets you deploy updates from an internal network location, and control the timing of the deployment (within a 60-day window).
Important
We recommend selecting several people in your IT department as early adopters to join the Insiders ring and receive features early. We also recommend leaving everyone else in the organization in the default Production ring to ensure they receive bug fixes and new features in a timely fashion. See all our recommendations for configuring the sync app.
For more information on the builds currently available in each ring, see the OneDrive release notes. For more information about the update rings and how the sync app checks for updates, see the OneDrive sync app update process.
| .plist Location | Domain |
|---|---|
| ~/Library/Preferences/com.microsoft.OneDriveUpdater.plist | com.microsoft.OneDriveUpdater |
The example for this setting in the .plist file is:
<key>Tier</key>
<string>(UpdateRing)</string>
UploadBandwidthLimited
This setting defines the maximum upload throughput rate in KB/sec for computers running the OneDrive sync app.
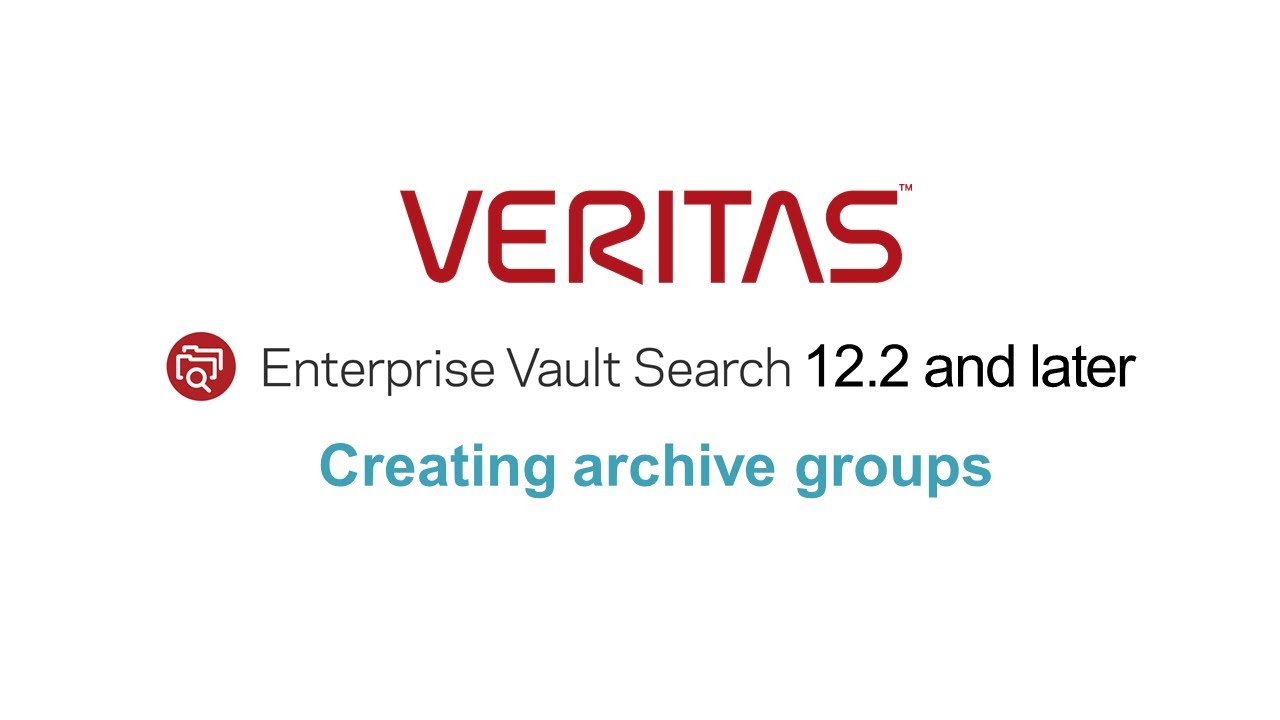
To enable this setting, set a value between 50 and 100,000 that is the upload throughput rate the sync app can use.
The example for this setting in the .plist file is:
<key>UploadBandwidthLimited</key>
<integer>(Upload Throughput Rate in KB/sec)</integer>
CodeConnect is an open server, client, and protocol enabling users to store useful 'snippets' of code in a vault-like structure. The server is designed to allow user-management; administrators can assign vault-owners, each vault-owner may create sub-level vaults under which code items can be organized and stored for public or private access. Private access to a vault is controlled by the vault-owner or the server administrator.
- codeconnect-2.0.1a.20030814-1733.tar.gz
- aaronbockover
- Freeware (Free)
- 399 Kb
- Linux
Vault is a source control tool designed to be a compelling replacement for Visual SourceSafe. Features: Vault was designed to ensure the reliability of data. All repository data is stored in a SQL Server database. You can checkin a group of. ...
- SourceGear Vault
- SourceGear
- Shareware ($299.00)
- 19.9 Mb
- Windows 2003, XP, 2000, NT
Vault Backup is a backup and restore client application which i simple, fast and secure. Laptop or desktop users can make an off-site copy over the Internet of their valuable data using Vault Backup.
- Vault Backup
- Pander
- Freeware (Free)
- Windows
CodeWonders Password Vault is a utility that allows the user to store and manage passwords in an safe and easy and way. On the first use the Password Vault will ask the user to insert or create a master password to use for accessing the Password Vault's password database. After the password was inserted the Password Vault will allow the user to freely add and manage passwords.
- vault_setup.zip
- CodeWonders
- Shareware ($)
- 798 Kb
- Win All
What can Vault do? Vault was designed to be a storage system for all your files/ documents. It is part of the SMART School range of modules designed for educational establishments. Vault can store all you files neatly in one place, it can store a. ...
- vault_win.zip
- 3 Square Associates
- Commercial ($40.00)
- 24.3 Mb
- Windows XP, Windows 2000, Windows NT, Windows
What is Signed, Sealed & Delivered?I want exchanging secure information to be easy.Signed, Sealed & Delivered solves this problem easily and effectively. Encrypting all your data in a secure vault file using industry standard AES encryption ensures. ...
- ssdinstall.zip
- micro-media
- Shareware ($20.00)
- 3.3 Mb
- Win XP, 2000, 2003, Vista
Vault Professional contains all of the same great version control features found in Vault Standard, with the addition of tightly-integrated, native work item tracking, integration with Axosoft OnTime defect tracking, and build management.
- VaultProServer_5_1_1_19216.msi
- SourceGear LLC
- Shareware ($449.00)
- 25 Mb
- WinXP, Windows Vista, Windows 7, Windows 7 x64
Trident Vault 1.0 archives( using the zip format), shreds, encrypts, and decrypts an unlimited number of files of any type, size or format. Attach vault encrypted files to email or upload to online storage without any fear of compromise!The proven. ...
- Trident Vault Setup.zip
- Trident Web Solutions Inc.
- Shareware ($120.00)
- 7.9 Mb
- Windows All
localTrezor is a Windows-based application that uses client-server technology and creates a protected, safe store (a so-called vault or trezor) for the user's data: the data are encrypted, password protected, and physically may be stored in several. ...
- localTrezorSetup-1.0.8.zip
- Philosoft Ltd.
- Freeware (Free)
- 2.68 Mb
- Windows2000, WinXP, Windows2003, Windows Vista
SterJo Windows Vault Passwords will reveal all passwords from Windows Vault also known as Credential Manager. Some applications developed by Microsoft would store credentials like username and password to the Credential Manager and making it easy to the u. ...
- winvault_setup.exe
- SterJo Software
- Freeware (Free)
- 790 Kb
- Win7 x32, Win7 x64, WinServer, WinVista, WinVista x64, WinXP
ClockWatch Enterprise provides a central command and control console for keeping an entire enterprise in synchronization. With full control capabilities over remote client modules, ClockWatch enterprise has central control, monitoring and logging. ...
- CWEntE122.EXE
- Beagle Software
- Freeware (Free)
- Windows All
The Golden Vault: Beat the bank and win billions in The Golden Vault! Beat the bank and win billions in The Golden Vault. During normal Play the Gold Bullion acts as a wildcard and substitutes for all symbols except scattered Gold Dollar symbols.
- pmgoldenvault5.exe
- Pokie Magic
- Shareware ($19.95)
- 19.24 Mb
- WinXP, Win2000, Win Vista
Related: