Sep 15, 2021 Transfer Photos From Iphone To Mac Software; How to transfer photos from your iPhone, iPod, or iPad. Step 1: Download, install and activate TouchCopy16. Step 2: Run TouchCopy 16 and connect your Apple device. Use AirDrop to transfer photos from Mac to iPhone. One of the easiest ways to transfer photos from Mac to iPhone is with. Syncios Mobile Manager is a powerful iPhone to PC transfer, PC to iPhone transfer even iPhone to iPhone transfer software, which enables you to transfer music, videos, photos, contacts, apps, notes, etc. From PC to iPhone, iPhone to PC or iPhone to iPhone. Converting video and audio are also supported by Syncios Mobile Manager. Apr 29, 2021 Connect your iPhone, iPad, or iPod touch to your Mac with a USB cable. Open the Photos app on your computer. The Photos app shows an Import screen with all the photos and videos that are on your connected device. If the Import screen doesn't automatically appear, click the device's name in the Photos sidebar. If asked, unlock your iOS or iPadOS.
Many people have the same problem that don't know how to transfer files from iPhone to Mac so that they can keep a backup of their iPhone data on Mac. Based on the fact that iOS and Mac operating system are not designed to accept every type of file, and we often don't have the same options to open files with different apps, keep coming across this problem is understandable. In this article, we are going to show you 7 methods you can move files of various types from your iOS devices. Hope this is helpful to you about transferring files from iPhone to Mac.
- Part 1: How to Transfer Files from iPhone to Mac with Mobikin Assistant for iOS(Recommended)
Part 1: How to Transfer Files from iPhone to Mac with Mobikin Assistant for iOS (Recommended)
Mobikin Assistant for iOS (Mac Version) could realize transferring multiple types of files, including music, movie, photos, books and so on from iOS devices to Mac computer. Assistant for iOS fully supports all models of iPhone, including iPhone Xs, Xs Max, XR, X, 9 (Plus), 8 (Plus), 7/7S (Plus), 6S/6, etc. Besides the transfer from iPhone to Mac function, it can also help you with backing up your iOS data with simple and quick operation, managing iOS music, videos, photos and iTunes backups on Mac directly.
- One click to transfer and backup your whole iPhone data on Mac machine;
- Transfer iPhone contacts, text messages, music, movie, books, playlist, etc. to Mac easily;
- All models of iPhone are supported by this program well, including iPhone Xs/Xs Max/XR/X, iPhone 8/8 Plus, iPhone 7/7 Plus, etc.;
- Support to restore the backup file back to your iPhone without any data loss.
- It also comes with Windows version: MobiKin Assistant for iOS.
Steps to Transfer Files from iPhone to Mac with Assistant for iOS (Mac):

Step 1:Connect your iPhone to Mac
After the downloading and installing of Mobikin Assistant for iOS are completed, launch the program. Using a USB cable to link your iPhone to this Mac. Once connected successfully, the main interface of the program should be displayed as below.
* Remember to tap on 'Trust' on your iPhone to make your iPhone be recognized by the program.
Step 2: Select your target files
Different types of your files now should be shown as different category in the folder on the left side, including 'Info' like 'Contacts', 'Messages', 'Notes', 'Calendars', 'Bookmarks', 'Media' like 'Music', 'Videos', 'Photos', 'Books' and 'Apps'. Select your target files in these folder where your files are arranged detailedly or search your files by typing their name in the searching box to locate the data.
Step 3: Transfer iPhone data to Mac now
Then, click on 'Export' on the top menu to transfer or backup your iPhone files to Mac. Please wait until the process is finished. The cost of time would depend on the number and sizes of files you selected. Eventually, enjoy to use your files that was transferred from your iPhone to Mac.
Download and install Mobikin Assistant for iOS now!
Check If You Need:
Part 2: How to Transfer from iPhone to Mac with iTunes
iTunes can help you organise and enjoy the music, films and TV programs you already have. Using iTunes might be the most traditional way of transferring files between iPhone and Mac.
Steps to transfer from iPhone to Mac with iTunes:
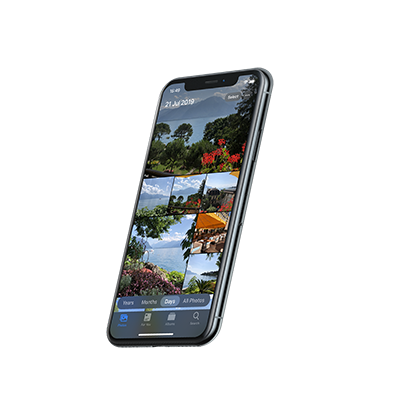
Step 1: Connect your iPhone to Mac with a USB cable.
Step 2: Run iTunes program on your Mac. iTunes will detect your iPhone device automatically.
Step 3: Click on the phone icon located on the upper left side of the iTunes window to check your files on your iPhone.
Step 4: Select the files you want to transfer to Mac. Then, you just need to drag them to your Mac.
Part 3: How to Transfer Files from iPhone to Mac via Airdrop
Using AirDrop might be a good choice for you if you want to transfer files like photos, videos, contacts, websites and more from your iPhone to Mac wirelessly. AirDrop instantly creates an connection between two devices and allows easy content sharing.
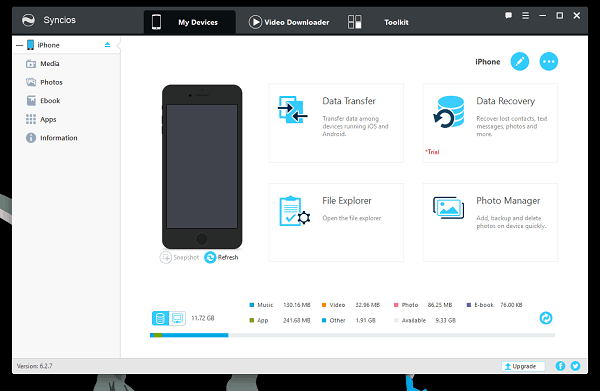
Steps to transfer files from iPhone to Mac via Airdrop:
Step 1: Turn on AirDrop on your iPhone and Mac
1. Turn on AirDrop on your iPhone
Swipe up from the bottom of your iPhone screen to open Control Center and tap on 'AriDrop'. You can see the 'AirDrop' button by a long press on the upper left module as the following.
2. Turn on AirDrop on your Mac
Using Finder to search your AirDrop program on your Mac. Remember to turn on your Bluetooth and Wi-Fi to turn on AirDrop on your Mac.
Step 2: Transfer files from iPhone to Mac via AirDrop
Here setting the transfer of photos as an example.
1. Open the Photos app on your iPhone.
2. Select the photos you want to transfer from your iPhone to your Mac.
3. Click the share button on the bottom left and click the name of your Mac in the AirDrop section. The photos would be transferred in a while.
Notes:
1. You also need to set your iPhone and Mac to be discovered either as 'Contacts Only' or 'Everyone'. Just make sure that your both devices could be detected by each other.
2. Your devices need to be awake for AirDrop to be active, so that you can finish the transfer from iPhone to Mac successfully.
3. However, it may take too much time to transfer files from iPhone to Mac with AirDrop. And AirDrop can't transfer all types of files. Therefore, we sincerely recommend you to use Mobikin Assistant for iOS which you can find in Part 1.
Check If You Need:
Part 4: How to Move Files from iPhone to Mac with iCloud
iCloud is a software pre-built into every Apple device. It allows your files such as photos, files, notes and more can be up to date and is available wherever you are. Everyone gets 5GB of free iCloud storage to start. With the iCloud services, you can transfer files from your iPhone to Mac over Wi-Fi.
Before you start to move files from iPhone to Mac with iCloud, you need to update your iPhone and Mac to the latest iOS and macOS. Beside, make sure that the Apple ID you sign in to iCloud on your iPhone and Mac must be the same.

Read on the following steps to learn about how to move files from iPhone to Mac with iCloud.
Free Iphone Picture Downloader
Method 1. Import Photos from iPhone to Mac using iCloud Photo Stream
Step 1: Turn on the Setting on your iPhone. Click on your Apple ID or name.
Step 2: Tap on 'iCloud' and check 'My Photo Stream' under 'Photos' option. Make sure it is turned on.
Step 3: Run the 'Photos' app on your iPhone and create a sharing folder. Then, click on the “+” sign in the newly created album folder to add photos to it and then select “Post”.
Step 4: Open Photos on your Mac and then click on “Preferences'. Select iCloud to bring a settings window. Meanwhile, you still need to make sure “My Photo Stream” option is checked.
Step 5: After transfer, albums that have been created shall be seen and easily accessed and copied now to your Mac storage on 'My Photo Stream' screen.
Method 2. Transfer Photos from iPhone to Mac Using iCloud Photo Library
Step 1: Turn on the Setting on your iPhone. Click on your Apple ID or name.
Step 2: Tap on 'iCloud' and check 'iCloud Photo Library'. All your photos would start uploading to your iCloud account servers. So make sure that your iPhone and Mac are logined with the same Apple ID.
Step 3: Launch Photos and click on photos tab on your Mac. Click on preferences from the Options Menu and then select 'iCloud' option.
Step 4: Check 'iCloud Photo Library' option on the new window. You can now view all uploaded photos on your Mac and choose to Download.
Best Free App To Transfer Photos From Iphone To Mac
Part 5: How to Move Files from iPhone to Mac with Email
Using Email to import and download files on different devices would be helpful and needs no software or USB cable. However, this method needs good Internet connection to transfer files. That's why we usually send small files via Email.
Steps to move files from iPhone to Mac with Email:
Step 1: Login your Email account on your iPhone.
Step 2: Select the files you want to move to and send it to yourself (the same Email account address). Then, log out your Email account.
Step 3: Login the same Email account on your mac. Download the files you just sent.
Part 6: How to Transfer Data from iPhone to Mac by Using iPhoto
iPhoto is also a software that was pre-built in each OS devices. It is also another useful ways to transfer files like photos and videos from iPhone to your Mac without iTunes. iPhoto is easy to operate and the process can be completed within a few steps.
Here are the steps you may need to transfer iPhone data using iPhoto:
Step 1: Connect your iPhone to Mac with a USB cable.
Step 2: Launch the iPhoto program on your Mac. The photos on your iPhone would be display automatically.
Step 3: Select the photos to be imported and click on 'Import Selected' or import all photos.
Part 7: Transfer Files from iPhone to iMac/Mac via Preview
Preview is another application that is pre-built into every Apple devices. You can also make use of it to transfer files from your iPhone to Mac without iTunes.
Steps to transfer files from iPhone to iMac/Mac via Preview:
Step 1: Using a USB cable to establish connectivity between your iPhone and Mac.
Step 2: Open Preview app on your Mac and navigate to 'File' on menu bar. Click on 'Import from [your iPhone's name]' option.
Step 3: Then, Preview will show you the files in your iPhone that you can move with a list of all the files. Select the files that you need to move to Mac. It would take a few moments to finish the transfer.
Summary:
As you can see from this article, we actually have a lot of ways to transfer files from iPhone to Mac. After saving to Mac, all of these files and data can be used at any time. You'd better do this backup regularly to keep your phone data safe. If you lose the files, it may be difficult to find them again. Among all these methods, we highly recommend Assistant for iOS (Mac). Because of its flexibility and zero-limit, we can easily transfer files from iPhone to iMac/Mac. Have you used any other good methods? Welcome to share with us in the comments section.
Relative Articles: