- Download Microsoft PowerPoint now and get the best way to create, edit and share slideshows and presentations from your iPhone or iPad. To create or edit documents, sign in with a free Microsoft account on devices with a screen size smaller than 10.1 inches. Unlock the full Microsoft Office experience with a qualifying Microsoft 365.
- Part 1: How to Make a PowerPoint presentation Read Only on Mac OS. Step 1: Click Finder and find your PowerPoint file, right click it and choose Get Info. Step 2: In the Info interface, you can check Locked under General options. Then, Click Sharing & Permissions options and click “ + ” to add new privilege permission.
- How To Make A Powerpoint On A Mac For Free Download
- How To Make A Powerpoint On A Mac For Free Online
- Powerpoint For Mac 2015
Aug 25, 2021 Method 2. Open PowerPoint on Mac Using Preview. Launch Preview application. Click “File” “Open”, and locate the PowerPoint file. It will open as a PDF file. The problem with Preview is that you cannot make changes to the file.
With its powerful tools and dazzling effects, Keynote makes it easy to create stunning and memorable presentations, and comes included with most Apple devices. Use Apple Pencil on your iPad to create diagrams or illustrations that bring your slides to life. And with real‑time collaboration, your team can work together, whether they’re on Mac, iPad, iPhone, or a PC.
Keynote sets the stage for an impressive presentation. A simple, intuitive interface puts important tools front and center, so everyone on your team can easily add beautiful charts, edit photos, and incorporate cinematic effects. And Rehearse Mode lets you practice on the go, with the current or next slide, notes, and clock — all in one view.
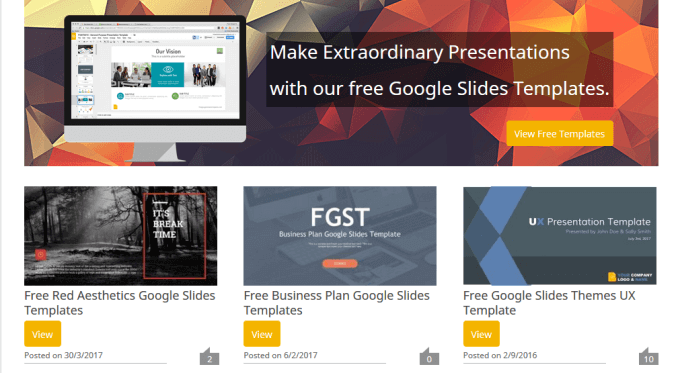
Start with a gorgeous layout.
Choose from over 30 eye‑catching themes that instantly give your presentation a professional look. Or create your own slide designs, background images, and page‑by‑page customization.
Create next-level animations.
Add drama to your presentation with more than 30 cinematic transitions and effects. Make your words pop by adding textures, color gradients, and even photos — with just a tap. And animate objects along a path using Apple Pencil or your finger on your iPhone or iPad.
Make every slide spectacular.
Choose from over 700 Apple-designed shapes, galleries, math equations, and charts. Take a photo or scan a document with your iPhone, and Continuity Camera can send it straight to Keynote on your Mac.
What’s new in Keynote.
NewAdd live video feeds to any slide.
Appear in a window, right on your slides, with a picture-in-picture display during remote presentations. Or include a live feed of your iPhone or iPad screen to show off apps.
New
Present with your team. Seamlessly.
For slideshows with multiple presenters, you can now take turns controlling a single deck — from anywhere — on Mac, iPad, and iPhone.
Play YouTube and Vimeo videos right in Keynote.
Embed a video from YouTube or Vimeo, then play them right in your presentations, without the need to download or open the video in a media player.*
Present over video conference.
Like a pro.
Play a slideshow in its own window so you can access other apps while you present. You can view your presenter notes, upcoming slides, and navigation in a separate window as well.
Outline your presentation. Easier.

With outline view for iPhone and iPad, quickly jot down your thoughts, restructure ideas, and move concepts from slide to slide. Then switch to slide view and start designing.
Turn handwriting into text. Magically.
With Scribble for iPadOS and Apple Pencil, your handwritten words will automatically be converted to typed text. Take notes, edit a presentation, or annotate text quickly.
With Keynote, presenting remotely can be just as seamless as presenting in person. Say goodbye to saying “Next slide, please” — now multiple people can present together, even remotely, with each person taking control of their section of the deck. Add a live video feed of yourself to any slide for a picture-in-picture experience. Or when presenting on your Mac, include a live feed of your iPhone or iPad screen to walk through your apps. You can even play a slideshow in its own window, so you can simultaneously access your notes and other apps.
You don’t work in one place on just one device. The same goes for Keynote. Work seamlessly across all your Apple devices. The slides you create using a Mac or iPad will look the same on an iPhone or web browser — and vice versa.
You can also work on presentations stored on iCloud or Box using a PC.
Work together in the same presentation, from across town or across the world. You can see your team’s edits as they make them — and they can watch as you make yours, too. When presenting as a team, you can also take turns controlling a single deck from anywhere.
Add color, illustrations, and handwritten comments for more
beautiful presentations with Apple Pencil on your iPad.
Teaming up with someone who uses Microsoft PowerPoint? Keynote makes it a great working relationship. You can save Keynote documents as PowerPoint files. Or import and edit PowerPoint documents right in Keynote.
Resources
See everything that’s new in Keynote
Additional Resources
Keynote User Guides
Numbers
Build spreadsheets that are
bottom-line brilliant.
Pages

Create documents that are,
in a word, beautiful.
• Filed to: Convert PDF
PDF was one of the great solutions invented to optimize the share of documents online since it is practical and lower-size. However, most of the users complain that their documents or presentations, when in PDF format, cannot be editable. This is one of the cons of the product: the format file is great, but many programs that offer support to PDF, did not include the edition feature. In this way, if you wish to edit your file, you might need another extension to do it. Presentations are especially difficult to arrange, because of alignment, font choice, visual matters, and stuff, so professional software is required. In case you want to make PDF into PowerPoint, for great usage of your exhibition, check the tool introduced below.
The Best Tool to Make PowerPoint from PDF
PDFelement Pro is one of the best services in the market to make PowerPoint from PDF files. The software is very intuitive and has an interface similar to MS Office applications, with a top tool-bar for different functions, which strengthen user experience. Also, the main feature of the program is: it does not compromise file formatting while handling PDF, so the user is free to edit, convert and create the document the way he wants. If you want to discover how to make a PDF into a PowerPoint presentation, managing its texts, colors, and elements, that is the right place for you! With PDFelement Pro, the step-by-step guide below shows how powerful the presented tool is and how easy is to accomplish the task. Continue to the tutorial for complete information, where all the parts for how to make PowerPoint presentation PDF will be dismembered and explained.
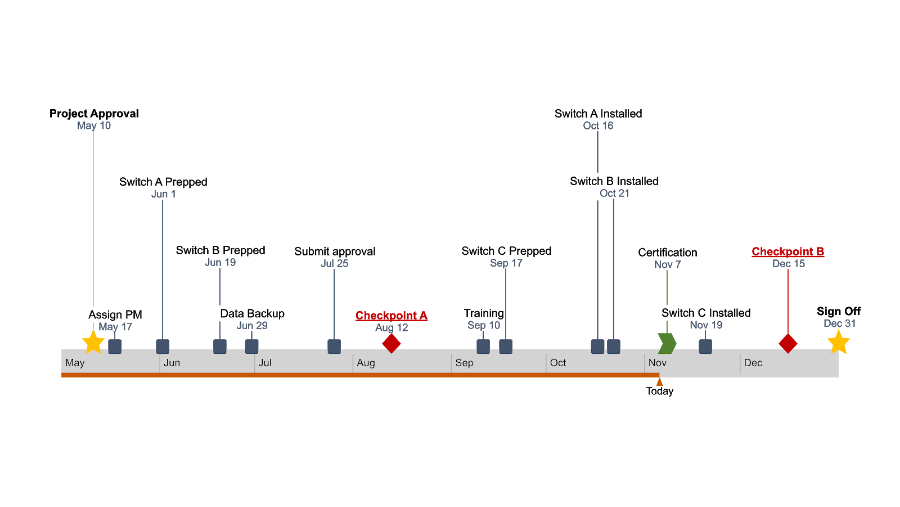
How to Make PDF into PowerPoint on Mac
Now, we are moving toward understanding the process in step by step manner through which you can easily convert your PDF files into the PowerPoint presentation on your Mac system. Just follow the guide and soon you will have your required files.
Step 1. Import PDF to the Program
First of all visit its official website to get access to PDFelement Pro edit tool, just download and follow the installation process. After installing the software, you will land on the welcome page of the tool. Now, you need to import the file to start the process of coversion by clicking on the 'Convert PDF' option as mentioned in the screenshot below, a dialog box will appear, you need to select the required PDF which required conversion and press on open. Thus your file gets imported to the software for further process.
Step 2. Edit PDF Texts
After importing the files, you will also have the option to make some changes or edit the document. On the main window of software you need to go for 'Edit' section, there you will see the editing tools such as add text, link, images, background, header and footer settings, cropping etc. For an example if you choose the crop option, on right side setting window will appear to make necessary changes in terms of indention and cropping details.
Step 3. Select PPT as the Output Format
Next step is choosing the output format for that from the main window visit the convert section, from there select 'To Powerpoint', on right side enter the required page range to proceed to next step.
Step 4. Convert PDF to PPT Format
How To Make A Powerpoint On A Mac For Free Download
Finally, when you have made all the required adjustment on your software for the conversion, simply press on 'Convert' button over the setting window to start the process and in a mattter of seconds you will have final Powerpoint files ready to use.
This is the steps on how to make a PowerPoint to a PDF file. Except converting PDF to PPT, you can also use this PDF tool to edit and create PDF from other file formats. Click here to get the detailed guide on how to manage PDF files with PDFelement Pro easily.
Why Choose PDFelement Proto Make PDF into PowerPoint
As introduced before, PDFelement Pro is a tool designed to offer the user a lot of PDF features, which is a great alternative for common applications who usually do not support editing, converting or creating actions with the file. Once you get PDFelement Pro, you will have full control on your PDF documents!
How To Make A Powerpoint On A Mac For Free Online
If you are still wondering about the features contained at PDFelement Pro, they are separated in six categories: Edit & OCR, Markup & Sign, Convert & Create, PDF Form, Secure & Share, and Organize. With this, you can:
Powerpoint For Mac 2015
- Edit texts, images, and pages from your PDF file.
- Markup, annotate or freehand draw in the PDF.
- Convert, combine or split the full PDF file or its pages.
- Manage forms in the PDF file.
- Insert password and watermarks to PDF files.