Sep 01, 2021 If you want to read Kindle books on Mac and other portable devices like iPad, Nook, Kobo, Sony Reader, BlackBerry Playbook and other readers that not compatible with Kindle books, you need to extract Kindle book files from your Kindle device and make conversions on Mac. Extract Kindle Files on Mac. PDF Editor Pro for Mac helps you insert text or image to PDF files, or annotate PDF files, and it can easily edit scanned PDF files to meet your neds. Keys: get download free kindle ebooks on mac, free download kindle ebooks on mac. Read More Tips: Best Free PDF Viewer for Mac, Free Online PDF to Word for Mac. The “Serial Number“, “MAC Address“, “SystemVersion” as well as other information is displayed on the screen. Note that the System Version indicates the version of the OS build specifically for the Kindle Fire and not the version of Android. This tutorial applies to the original Kindle Fire, as well as the HD7, HD8, HD10, and HDX models. Kindle, Kindle Touch, and Kindle Paperwhite. Tap the Menu button on the home screen. Select Settings. Tap the Menu button again. Select Device Info. Scroll down to find the Wi-Fi MAC Address. Provide a short description of the article.
If you buy an item via this post, we may get a small affiliate fee. Details.
Having Kindle books stored in the cloud is very convenient. It allows to sync reading progress between devices registered to the same account. It also is a way to back up the books you don’t currently read.
See also:14 things to know before buying Kindle Paperwhite 2021
– September 26, 2021
24 best iPad 10.2 case covers – the ultimate 2021-22 overview
– September 15, 2021
Well, sometimes it’s good to back up the books the other way round. In this post, we’ll show how to do it, using:
- the Kindle e-reader,
- the Kindle for Mac/PC application.
Ebookstores have much more control over Kindle users’ accounts than anyone could imagine. This e-reader privacy chart explains this in detail.
In other words, someone else has access to your Kindle library and it’s not 100% up to you what and when will change. It’s how cloud storage works, we either deny it or live with it.
While removing content from user’s account is an exception, you may see changes in books you’ve bought. It happens when a publisher updates the file associated with the book. It could be just a formatting, or it could be a new edition that differs from what you had before.
Before moving to the guides, please keep in mind that ebooks from Amazon are DRM-ed. You won’t be able to read them on any other app or device. Or, to put it differently, you will be able after you get rid of the DRM layer.
Tips shared below will let you bring the books you purchased in Amazon’s Kindle Store to you computer – just in case something wrong happens on the other side.
Read also50 best Kindle covers and sleeves – the 2020-21 edition
Back up Kindle books using Kindle e-reader
This tip works for anyone who owns a Kindle e-reader. It’s a quite useful idea to get access to the ebook library even when you don’t have access to the internet.
Also, it’s good if you want to add to your Kindle – and therefore, Kindle cloud library – the books that you acquired from other sites. We’ve got the extended list of the sites that offer free Kindle ebooks from the public domain.
There are two steps to back up Kindle ebooks via Kindle e-reader:
- Connect the Kindle to your computer via USB cable.
- Find the folder containing the books and copy it to disc.
1. Connect the Kindle to your computer with a USB cable
When you connect the Kindle to your computer, either PC or Mac, it will appear as an external drive. Open the drive icon, and locate the folder named “documents”.
Among other files types, the folder contains files in .azw format. It’s a .mobi file, protected with Amazon’s own DRM.
2. Copy the folder to a desired destination
Drag the “documents” folder to a desired place on your disc. You can also copy it to any cloud service you use, like Dropbox or Google Drive.
These cloud services are different from the cloud served by the Amazon. The files there are yours, and no one will change or update them if you don’t allow it.
Things to remember
Please keep in mind that you’ll copy only the files that are stored on the Kindle e-reader, and not the ones archived in the cloud.
To back up all the books from your Kindle library, you’ll first need to download them to the Kindle e-reader, which may take some time.
Back up Kindle books using Kindle desktop app
Using Kindle desktop app is convenient for Kindle users who don’t own an e-reader, and use mobile apps (iOS, Android) to read the ebooks.
It’s also good for Kindle e-reader owners who keep most of their books not on the e-reader but in the cloud.
There are four steps to back up Kindle books via Kindle desktop app:
- Download the Kindle desktop application (there are versions for PC and Mac).
- Download the books from the cloud to the app.
- Locate the folder with Kindle books on your computer.
- Copy it to disc.
1. Download the Kindle desktop app
The Kindle application lets you not only manage, but also read Kindle books on the computer. It’s available for the following systems:
- Kindle for Windows 7, XP and Vista
- Kindle for Windows 8
- Kindle for Mac
When you go to free Kindle apps page on Amazon and click on the Download button, the version that fits the operating system of your computer will start downloading immediately.
After instaling the app, open it and sign in with your Amazon credentials.
2. Download the books from the cloud
In the app, in the Library view on the left, you’ll see how many books you have in your Kindle cloud library. There are three sections:
- All items – how many books you have in your Kindle account in total,
- Downloaded items – how many books you have on the disc of your PC or Mac computer,
- Archived items – these books are stored in the Kindle cloud, and not downloaded to the computer.
Each book that’s not on your computer has a cloud icon in the bottom right corner.
To download the book (on Mac), either double-click on the book cover or select “Download” from a Ctrl+Click menu.
There is no option to download the Kindle books in bulk. You’ll have to do it title by title, but with the double-click, it’s pretty fast.
Please have in mind that just like with Kindle e-reader, you’ll have to download all the books from the archive to the Kindle app, if you want to back up all of them.
3. Locate the folder with downloaded books
During installation, Kindle desktop app creates a folder where all future downloads will be stored.
Below there are paths to find that folder:
- Mac ⇢ ~/Library/Containers/com.amazon.Kindle/Data/Library/Application Support/Kindle/My Kindle Content
- Windows 7, XP, Vista ⇢ C: / Users / Your User ID / Documents / My Kindle Content
- Windows 8 ⇢ C: / Users / Your User ID / AppData / Local / Amazon / Kindle / application / content
I tested the directory on the Mac computer. For details on Windows, please read this Kindle forum.
Useful links
Here are a couple of reference links, in case you need more assistance:
- Free Kindle apps – the download page for Kindle application, not only for PC or Mac, but also iOS and Android.
- Kindle for Mac on the App Store – this is a download link for Mac users who prefer to get the Kindle app from the Mac App Store.
- Kindle for PC installation instructions – if you have problems with installing the Kindle app on your PC, had tot his section of Amazon Help Pages.
- Kindle for Mac support – assistance in installing and managing the Kindle for Mac application.
• • •

To get more posts like this, please subscribe by RSS or email. Let’s also connect on Facebook, Twitter, and Pinterest.
More posts for Kindle users:
How to renew a fabric Kindle case – safely and quickly
– September 29, 2021
Previous Kindle Paperwhite is on sale, and you can save even $65
– September 28, 2021
14 things to know before buying Kindle Paperwhite 2021
– September 26, 2021
6.8-inch Kindle Paperwhite 2021 – specs and comparisons
– September 24, 2021
50th anniversary of ebooks – facts, benefits, timeline (infographic)
– June 26, 2021
Recently there are many people asked me can I read Kindle books on Mac and how to. It is really a little a waste of time to answer these questions one by one (of course it's also my honor to read them), so today I write this article in details for you about how to read Kindle books on Mac by 3 different ways. For reading Kindle books on PC, there are also three methods to read Kindle books on PC.
Aug 06, 2020 The Kindle Fire is a product similar to the iPad which was released by Amazon in 2011. The Kindle Fire not only allows you to download and read books, but you can also use it to listen to music, browse the web, or watch movies. There are a variety of ways to download books to a Kindle Fire. If you'd to know how to do it, just follow these steps.
Method 1: Read Kindle Books with Kindle for Mac app
You don't need a Kindle device to read Kindle books. Here is a free app from amazon store that you can use on your Mac. Access to Amazon.com to get free Kindle for Mac app. Then download and install it on the Mac.
The Kindle books you bought from Amazon will appear in Kindle for Mac because of its sync function. Choose one and right click it. Then you can choose the option to read from the appeared menu.
Download Kindle For Pc Windows 10
This is the easiest way to read Kindle books on mac. But every coin has two sides. It also makes our eBook reading a little disappointed because we can only read Kindle on Kindle apps but not in iBooks. This is because these books are only bonded with Amazon Kindle store. It's forbidden to transfer downloaded books to Kindle for mac app with iTunes but only Send to Kindle. What's worse, the app can't read ePub books purchased from another eBooks stores.
So Method 2 or Method 3 may become your best choice.
Method 2: Read Kindle Books on Mac with iBooks
EPUB is one of the most common ebook formats (the other one is PDF) and Most e-readers support including Mac computer. Though there are many ePub readers we can use on the mac, but here I strongly recommend you use iBooks app to read ePub books as it is definitely the best reading app on the mac.
1Transfer Kindle Books to Your Mac
With Kindle for Mac, you can see all Kindle books you bought. Right click the book and choose the download option. Then the book will be downloaded to your local folder.
Tips: Click 'Kindle' and Choose 'Preferences'. From the general window, you can see 'Content Folder' and the letters below is the address of your Kindle books stored. Find the books you downloaded in 'My Kindle Content' folder of your mac.
Except for the above way you also can use USB cable to collect your Kindle device with mac and transfer your books.
2Download & Install Epubor Ultimate on Mac
Download Kindle For Mac
Most Kindle eBooks are protected with Kindle DRM. Kindle books has their own formats such as AZW3, AZW, Mobi, PRC, but not the common ePub format. Epubor Ultimate is the best DRM Removal + eBook Converter. Epubor Ultimate can also help us edit eBook metadata if we want. Just with this one tool you can also read Kindle books on iPad Pro, and read Kindle books on android.
3Decrypt & Convert Kindle Books
Read Kindle On Mac
Open Epubor Ultimate, you can drag and drop Kindle books in it. After your Kindle books added, it will automatically remove the DRM from your selected Kindle eBooks. Then just choose the output format as ePub and click 'Convert to ePub' button. Wait for a moment and you can get the fresh ePub books from the pop-up window.
The best point of Epubor Ultimate is it can automatically identify books of devices or apps if you have opened Kindle for Mac app or your Kindle device has collected with your mac. You will see your kindle eBooks are listed in the left area after you get the Epubor Ultimate started. Select the books you want to convert to, then drag them from the left to the right area. You can also click '+Add' to load them.
4Read Converted Books in iBoooks
You can find your converted epub books at the output folder. Then right click, select 'open with iBooks', you will see your eBooks clearly listed in the library.
It also has another way to add books. Open your iBooks app, drag and drop the books you want to add. In the library, you can see them and right click the book to choose read option.
Method 3: Read Kindle Books on Mac with Adobe Digital Editions
1Transfer Kindle Books to Your Mac
This is a necessary step for you to transfer Kindle books to your mac. But how to achieve it. So here is the method.
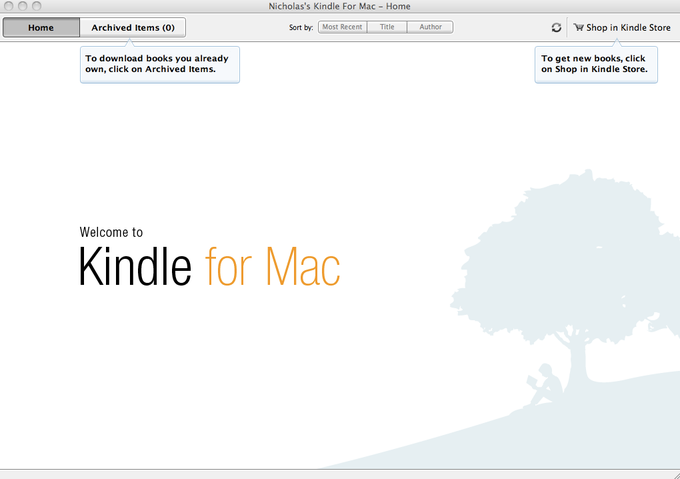
How To Get Kindle App On Mac
2Decrypt & Convert Kindle Books to ePub
If we want to read books with Adobe Digital Editions, we must convert their formats to ePub. Learn the details of how to decrypt & convert Kindle books to ePub. After you do that, you can continue the next steps.
3Download & Install Adobe Digital Editions for Mac
You can check official Adobe to download it.
4Add Kindle Books to Adobe Digital Editions
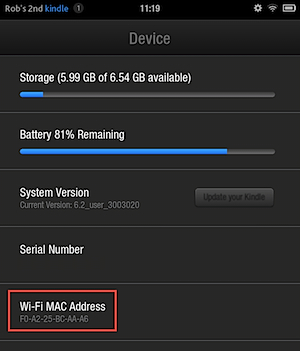
Open Adobe Digital Editions for mac app. Drag and drop the converted books to Adobe Digital Editions. Right click the book and select the read option.
I hope this article has resolved your problems, and wish you have a nice reading on your mac. Or if you have other methods it will be nice of you to leave a comment.
How To Get Kindle To Show Up On Mac
Jonny Greenwood joined Epubor since 2011, loves everything about eBooks and eReaders. He seeks the methods to read eBooks more freely and wants to share all he has got with you.